Day 1. Introduction Arduino Hardware & Software
Day 1. Introduction Arduino Hardware & Software
What is Arduino?
Arduino is an open-source electronics platform based on easy-to-use hardware and software. Arduino boards are able to read inputs - light on a sensor, a finger on a button, or a SMS - and turn it into an output - activating a motor, turning on an LED, publishing something online. You can tell your board what to do by sending a set of instructions to the microcontroller on the board. To do so you use the Arduino programming language (based on Wiring), and the Arduino Software (IDE), based on Processing.
Over the years Arduino has been the brain of thousands of projects, from everyday objects to complex scientific instruments. A worldwide community of makers - students, hobbyists, artists, programmers, and professionals - has gathered around this open-source platform, their contributions have added up to an incredible amount of accessible knowledge that can be of great help to novices and experts alike.
Arduino was born at the Ivrea Interaction Design Institute as an easy tool for fast prototyping, aimed at students without a background in electronics and programming. As soon as it reached a wider community, the Arduino board started changing to adapt to new needs and challenges, differentiating its offer from simple 8-bit boards to products for IoT applications, wearable, 3D printing, and embedded environments.
Why Arduino?
Thanks to its simple and accessible user experience, Arduino has been used in thousands of different projects and applications. The Arduino software is easy-to-use for beginners, yet flexible enough for advanced users. It runs on Mac, Windows, and Linux. Teachers and students use it to build low cost scientific instruments, to prove chemistry and physics principles, or to get started with programming and robotics. Designers and architects build interactive prototypes, musicians and artists use it for installations and to experiment with new musical instruments. Makers, of course, use it to build many of the projects exhibited at the Maker Faire, for example. Arduino is a key tool to learn new things. Anyone - children, hobbyists, artists, programmers - can start tinkering just following the step by step instructions of a kit, or sharing ideas online with other members of the Arduino community.
Inexpensive - Arduino boards are relatively inexpensive compared to other microcontroller platforms. The least expensive version of the Arduino module can be assembled by hand, and even the pre-assembled Arduino modules cost less than \$50
Cross-platform - The Arduino Software (IDE) runs on Windows, Macintosh OSX, and Linux operating systems. Most microcontroller systems are limited to Windows.
Simple, clear programming environment - The Arduino Software (IDE) is easy-to-use for beginners, yet flexible enough for advanced users to take advantage of as well. For teachers, it's conveniently based on the Processing programming environment, so students learning to program in that environment will be familiar with how the Arduino IDE works.
Open source and extensible software - The Arduino software is published as open source tools, available for extension by experienced programmers. The language can be expanded through C++ libraries, and people wanting to understand the technical details can make the leap from Arduino to the AVR C programming language on which it's based. Similarly, you can add AVR-C code directly into your Arduino programs if you want to.
Open source and extensible hardware - The plans of the Arduino boards are published under a Creative Commons license, so experienced circuit designers can make their own version of the module, extending it and improving it. Even relatively inexperienced users can build the breadboard version of the module in order to understand how it works and save money.
Arduino Uno pinout -
Power Supply
There are 3 ways to power the Arduino Uno:
Barrel Jack - The Barrel jack, or DC Power Jack can be used to power your Arduino board. The barrel jack is usually connected to a wall adapter. The board can be powered by 5-20 volts but the manufacturer recommends to keep it between 7-12 volts. Above 12 volts, the regulators might overheat, and below 7 volts, might not suffice.
VIN Pin - This pin is used to power the Arduino Uno board using an external power source. The voltage should be within the range mentioned above.
USB cable - when connected to the computer, provides 5 volts at 500mA.
There is a polarity protection diode connecting between the positive of the barrel jack to the VIN pin, rated at 1 Ampere.
The power source you use determines the power you have available for your circuit. For instance, powering the circuit using the USB limits you to 500mA. Take into consideration that this is also used for powering the MCU, its peripherals, the on-board regulators, and the components connected to it. When powering your circuit through the barrel jack or VIN, the maximum capacity available is determined by the 5 and 3.3 volts regulators on-board the Arduino.
5v and 3v3
They provide regulated 5 and 3.3v to power external components according to manufacturer specifications.
GND
In the Arduino Uno pinout, you can find 5 GND pins, which are all interconnected.
The GND pins are used to close the electrical circuit and provide a common logic reference level throughout your circuit. Always make sure that all GNDs (of the Arduino, peripherals and components) are connected to one another and have a common ground.
RESET - resets the Arduino
IOREF - This pin is the input/output reference. It provides the voltage reference with which the microcontroller operates.
Arduino Uno Pinout - Analog IN
The Arduino Uno has 6 analog pins, which utilize ADC (Analog to Digital converter).
These pins serve as analog inputs but can also function as digital inputs or digital outputs.
Analog to Digital Conversion
ADC stands for Analog to Digital Converter. ADC is an electronic circuit used to convert analog signals into digital signals. This digital representation of analog signals allows the processor (which is a digital device) to measure the analog signal and use it through its operation.
Arduino Pins A0-A5 are capable of reading analog voltages. On Arduino the ADC has 10-bit resolution, meaning it can represent analog voltage by 1,024 digital levels. The ADC converts voltage into bits which the microprocessor can understand.
One common example of an ADC is Voice over IP (VoIP). Every smartphone has a microphone that converts sound waves (voice) into analog voltage. This goes through the device’s ADC, gets converted into digital data, which is transmitted to the receiving side over the internet.
Arduino Uno Pinout - Digital Pins
Pins 0-13 of the Arduino Uno serve as digital input/output pins.
Pin 13 of the Arduino Uno is connected to the built-in LED.
In the Arduino Uno - pins 3,5,6,9,10,11 have PWM capability.
It’s important to note that:
● Each pin can provide/sink up to 40 mA max. But the recommended current is 20 mA.
● The absolute max current provided (or sank) from all pins together is 200mA
What does digital mean?
Digital is a way of representing voltage in 1 bit: either 0 or 1. Digital pins on the Arduino are pins designed to be configured as inputs or outputs according to the needs of the user. Digital pins are either on or off. When ON they are in a HIGH voltage state of 5V and when OFF they are in a LOW voltage state of 0V.
On the Arduino, When the digital pins are configured as output, they are set to 0 or 5 volts.
When the digital pins are configured as input, the voltage is supplied from an external device. This voltage can vary between 0-5 volts which is converted into digital representation (0 or 1). To determine this, there are 2 thresholds:
● Below 0.8v - considered as 0.
● Above 2v - considered as 1.
When connecting a component to a digital pin, make sure that the logic levels match. If the voltage is in between the thresholds, the returning value will be undefined.
What is PWM?
In general, Pulse Width Modulation (PWM) is a modulation technique used to encode a message into a pulsing signal. A PWM is comprised of two key components: frequency and duty cycle. The PWM frequency dictates how long it takes to complete a single cycle (period) and how quickly the signal fluctuates from high to low. The duty cycle determines how long a signal stays high out of the total period. Duty cycle is represented in percentage.
In Arduino, the PWM enabled pins produce a constant frequency of ~ 500Hz, while the duty cycle changes according to the parameters set by the user. See the following illustration:
PWM signals are used for speed control of DC motors, dimming LEDs and more.
Communication Protocols
Serial (TTL) - Digital pins 0 and 1 are the serial pins of the Arduino Uno.
They are used by the onboard USB module.
What is Serial Communication?
Serial communication is used to exchange data between the Arduino board and another serial device such as computers, displays, sensors and more. Each Arduino board has at least one serial port. Serial communication occurs on digital pins 0 (RX) and 1 (TX) as well as via USB. Arduino supports serial communication through digital pins with the SoftwareSerial Library as well. This allows the user to connect multiple serial-enabled devices and leave the main serial port available for the USB.
Software serial and hardware serial - Most microcontrollers have hardware designed to communicate with other serial devices. Software serial ports use a pin-change interrupt system to communicate. There is a built-in library for Software Serial communication. Software serial is used by the processor to simulate extra serial ports. The only drawback with software serial is that it requires more processing and cannot support the same high speeds as hardware serial.
SPI - SS/SCK/MISO/MOSI pins are the dedicated pins for SPI communication. They can be found on digital pins 10-13 of the Arduino Uno and on the ICSP headers.
What is SPI?
Serial Peripheral Interface (SPI) is a serial data protocol used by microcontrollers to communicate with one or more external devices in a bus like connection. The SPI can also be used to connect 2 microcontrollers. On the SPI bus, there is always one device that is denoted as a Master device and all the rest as Slaves. In most cases, the microcontroller is the Master device. The SS (Slave Select) pin determines which device the Master is currently communicating with.
SPI enabled devices always have the following pins:
MISO (Master In Slave Out) - A line for sending data to the Master device
MOSI (Master Out Slave In) - The Master line for sending data to peripheral devices
SCK (Serial Clock) - A clock signal generated by the Master device to synchronize data transmission.
I2C - SCL/SDA pins are the dedicated pins for I2C communication. On the Arduino Uno they are found on Analog pins A4 and A5.
What is I2C?
I2C is a communication protocol commonly referred to as the “I2C bus”. The I2C protocol was designed to enable communication between components on a single circuit board. With I2C there are 2 wires referred to as SCL and SDA.
SCL is the clock line which is designed to synchronize data transfers.
SDA is the line used to transmit data.
Each device on the I2C bus has a unique address, up to 255 devices can be connected on the same bus.
Aref - Reference voltage for the analog inputs.
Interrupt - INT0 and INT1. Arduino Uno has two external interrupt pins.
External Interrupt - An external interrupt is a system interrupt that occurs when outside interference is present. Interference can come from the user or other hardware devices in the network. Common uses for these interrupts in Arduino are reading the frequency a square wave generated by encoders or waking up the processor upon an external event.
Arduino has two forms of interrupt:
External
Pin Change
There are two external interrupt pins on the ATmega168/328 called INT0 and INT1. both INT0 and INT1 are mapped to pins 2 and 3. In contrast, Pin Change interrupts can be activated on any of the pins.
Arduino Uno Pinout -
ICSP Header
ICSP stands for In-Circuit Serial Programming. The name originated from In-System Programming headers (ISP). Manufacturers like Atmel who work with Arduino have developed their own in-circuit serial programming headers. These pins enable the user to program the Arduino boards’ firmware. There are six ICSP pins available on the Arduino board that can be hooked to a programmer device via a programming cable.
Selecting a board
7. Now, let's make sure that your board is found by the computer, by selecting the port. This is simply done by navigating to Tools > Port, where you select your board from the list.
8. Let’s try an example: navigate to File > Examples > 01.Basics > Blink.
Opening an example
9. To upload it to your board, simply click on the arrow in the top left corner. This process takes a few seconds, and it is important to not disconnect the board during this process. If the upload is successful, the message "Done uploading" will appear in the bottom output area.
10. Once the upload is complete, you should then see on your board the yellow LED with an L next to it start blinking. You can adjust the speed of blinking by changing the delay number in the parenthesis to 100, and upload the Blink sketch again. Now the LED should blink much faster.
On-board LED blinking
Congratulations! You have successfully programmed your board to blink its on-board LED! You can find more information about the Arduino Software (IDE) 2.x here.
Breadboard-friendly board
--------------------------------------------------------------------------------------------
CODE
--------------------------------------------------------------------------------------------
void setup() {
// initialize digital pin LED_BUILTIN as an output.
pinMode(LED_BUILTIN, OUTPUT);
}
// the loop function runs over and over again forever
void loop() {
digitalWrite(LED_BUILTIN, HIGH); // turn the LED on (HIGH is the voltage level)
delay(1000); // wait for a second
digitalWrite(LED_BUILTIN, LOW); // turn the LED off by making the voltage LOW
delay(1000); // wait for a second
}
-----------------------------------------------------------------------------------------------
DIY task
1) 1 LED controlled with 2 Push buttons
2) 4 LED controlled with 4 push buttons
3) Blinking LED Patterns
4) use push button to toggle LED patterns

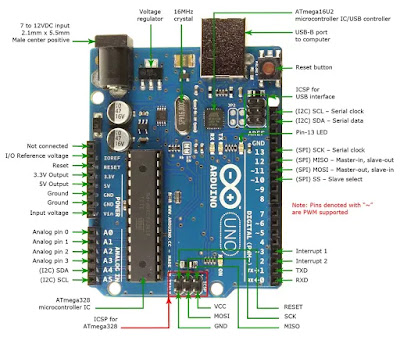











Comments
Post a Comment